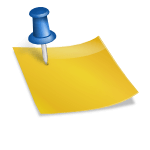블로그, 유튜브, 인스타, 틱톡 등 개인 채널부터 기업 홈페이지, 광고 등 다양한 콘텐츠 제작 시 적합한 도구를 사용하는 것이 중요합니다. 동영상 편집기에서는 프리미어 프로가, 사진 보정에서는 포토샵이 대표적으로 실무에서 가장 많이 쓰이는 도구입니다. 이렇게 각종 분야의 실무에서 사용될 뿐만 아니라 크리에이티브 클라우드 구독 시 이 두 가지 툴을 포함한 20여 가지 프로그램을 모두 활용할 수 있기 때문에 취업 준비에 도움이 되는 스킬을 익히려는 분들도 합리적인 비용으로 다양한 툴을 배울 수 있어 편리합니다. 오늘은 이중 무료 영상 편집 프로그램 ‘프리미어 프로’를 활용한 동영상 제작 팁을 알려드리고자 합니다. 블로그, 유튜브, 인스타, 틱톡 등 개인 채널부터 기업 홈페이지, 광고 등 다양한 콘텐츠 제작 시 적합한 도구를 사용하는 것이 중요합니다. 동영상 편집기에서는 프리미어 프로가, 사진 보정에서는 포토샵이 대표적으로 실무에서 가장 많이 쓰이는 도구입니다. 이렇게 각종 분야의 실무에서 사용될 뿐만 아니라 크리에이티브 클라우드 구독 시 이 두 가지 툴을 포함한 20여 가지 프로그램을 모두 활용할 수 있기 때문에 취업 준비에 도움이 되는 스킬을 익히려는 분들도 합리적인 비용으로 다양한 툴을 배울 수 있어 편리합니다. 오늘은 이중 무료 영상 편집 프로그램 ‘프리미어 프로’를 활용한 동영상 제작 팁을 알려드리고자 합니다.
크리에이티브 클라우드에 대해 먼저 크리에이티브 클라우드에 포함된 프리미어 프로를 설치합니다. 구독하기 전에 처음 이용하는 경우 정식 버전을 7일간 자유롭게 무료 영상 편집 프로그램으로 활용할 수 있습니다. 크리에이티브 클라우드에 대해 먼저 크리에이티브 클라우드에 포함된 프리미어 프로를 설치합니다. 구독하기 전에 처음 이용하는 경우 정식 버전을 7일간 자유롭게 무료 영상 편집 프로그램으로 활용할 수 있습니다.

설치를 완료한 후 “새 프로젝트”를 클릭하여 빈 프로젝트를 만들고 작업할 원본 파일을 드래그 앤 드롭으로 드래그합니다. 설치를 완료한 후 “새 프로젝트”를 클릭하여 빈 프로젝트를 만들고 작업할 원본 파일을 드래그 앤 드롭으로 드래그합니다.
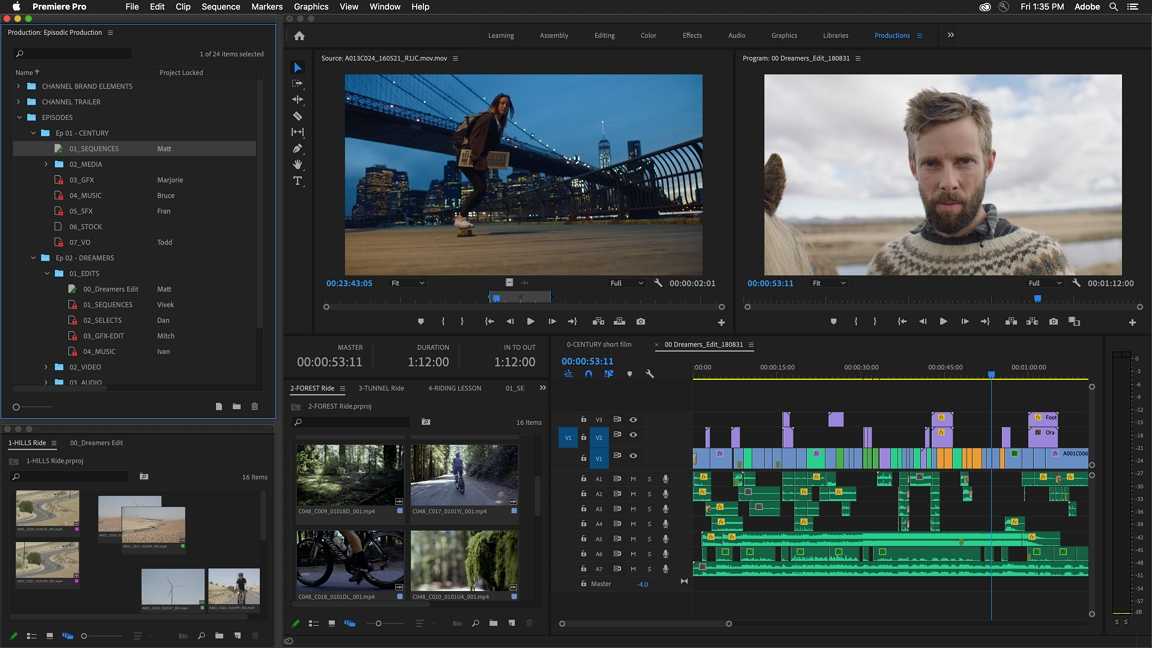
준비를 마쳤으니 이제 동영상 제작의 기본이자 전문 동영상 편집기를 사용하는 가장 큰 이유인 ‘컷 편집’ 방법부터 알려드리겠습니다. 준비를 마쳤으니 이제 동영상 제작의 기본이자 전문 동영상 편집기를 사용하는 가장 큰 이유인 ‘컷 편집’ 방법부터 알려드리겠습니다.

롱테이크로 한 번에 촬영을 하든 여러 개의 클립을 하나로 연결하든 꼭 필요한 작업이 불필요한 구간을 잘라내는 과정입니다. 특히 최근 유행하는 짧은 숏폼 콘텐츠의 경우 제한된 시간 내에 임팩트 있는 내용을 전달하기 위해 핵심 포인트만을 담아야 하기 때문에 더욱 필수적이라고 할 수 있습니다. 롱테이크로 한 번에 촬영을 하든 여러 개의 클립을 하나로 연결하든 꼭 필요한 작업이 불필요한 구간을 잘라내는 과정입니다. 특히 최근 유행하는 짧은 숏폼 콘텐츠의 경우 제한된 시간 내에 임팩트 있는 내용을 전달하기 위해 핵심 포인트만을 담아야 하기 때문에 더욱 필수적이라고 할 수 있습니다.
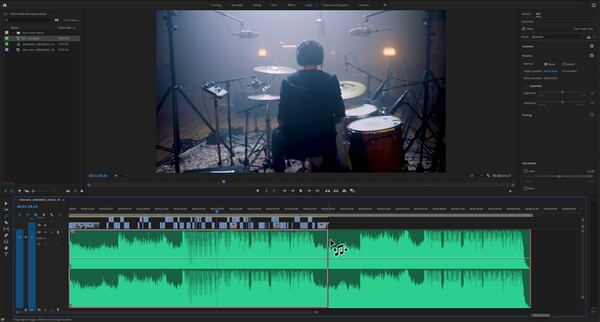
방법은 어렵지 않습니다. 좌측 툴박스에서 자르는 툴(면도날 아이콘)을 누르거나 단축키 ‘Ctrl+K’를 입력한 후 타임라인에서 원하는 구간을 마우스로 클릭합니다. 방법은 어렵지 않습니다. 좌측 툴박스에서 자르는 툴(면도날 아이콘)을 누르거나 단축키 ‘Ctrl+K’를 입력한 후 타임라인에서 원하는 구간을 마우스로 클릭합니다.
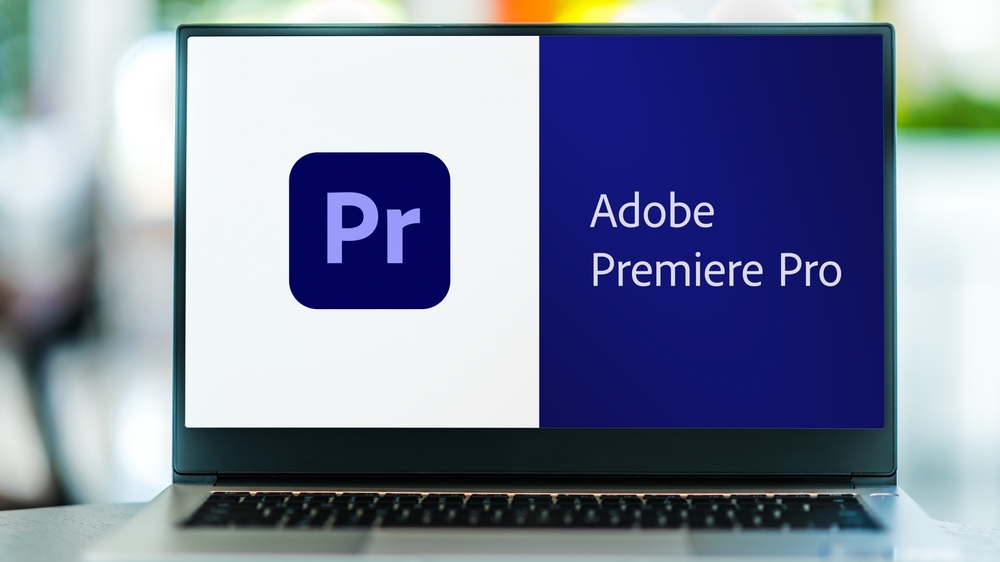
이렇게 잘라내고 싶은 구간의 양쪽 끝을 클릭하고 키보드의 “Backspace 키 또는 Del 키”를 누르면 해당 구간을 완전히 삭제할 수 있습니다. 그리고 삭제되고 남은 빈 공간은 클립의 뒷부분을 앞으로 당겨 붙이면 중간에 검은 화면으로 재생되는 구간 없이 바로 이어서 재생되는 것을 볼 수 있습니다. 이렇게 잘라내고 싶은 구간의 양쪽 끝을 클릭하고 키보드의 “Backspace 키 또는 Del 키”를 누르면 해당 구간을 완전히 삭제할 수 있습니다. 그리고 삭제되고 남은 빈 공간은 클립의 뒷부분을 앞으로 당겨 붙이면 중간에 검은 화면으로 재생되는 구간 없이 바로 이어서 재생되는 것을 볼 수 있습니다.
그런데 아무리 절묘하게 잘라낸다고 해도 컷이 끝났을 때 갑자기 장면이 바뀌거나 렉이 걸린 것처럼 부자연스럽게 잘라내는 것을 볼 수 있습니다. 절단된 부분 위로 커서를 이동하면 빨간색으로 표시되며, 오른쪽 클릭 후 기본 전환 적용을 선택하면 페이드 효과가 추가되어 자연스럽게 연결되는 모습을 볼 수 있습니다. 그런데 아무리 절묘하게 잘라낸다고 해도 컷이 끝났을 때 갑자기 장면이 바뀌거나 렉이 걸린 것처럼 부자연스럽게 잘라내는 것을 볼 수 있습니다. 절단된 부분 위로 커서를 이동하면 빨간색으로 표시되며, 오른쪽 클릭 후 기본 전환 적용을 선택하면 페이드 효과가 추가되어 자연스럽게 연결되는 모습을 볼 수 있습니다.
효과의 적용 전후를 비교해 보면 확실히 차이가 느껴지죠? 효과의 적용 전후를 비교해 보면 확실히 차이가 느껴지죠?
감지된 언어가 없습니다.
입력 언어를 확인해 주세요.
자동 자막 쓰기는 처음에 미디어를 가져오는 단계에서 설정할 수 있습니다. 가져올 미디어를 선택한 후 우측 사이드 메뉴에서 언어/화자 구분/쓰기 환경설정 등을 해주세요. 언어는 한국어뿐만 아니라 영어, 중국어, 러시아어, 덴마크어, 일본어, 포르투갈어 등 다양한 언어를 지원하며 화자 구분 옵션에서 ‘네, 화자를 분리합니다’를 선택할 때 오디오로 말하는 사람이 여럿이면 자동으로 화자를 레이블링해줘 더 편하게 만들 수 있습니다. 자동 자막 쓰기는 처음에 미디어를 가져오는 단계에서 설정할 수 있습니다. 가져올 미디어를 선택한 후 우측 사이드 메뉴에서 언어/화자 구분/쓰기 환경설정 등을 해주세요. 언어는 한국어뿐만 아니라 영어, 중국어, 러시아어, 덴마크어, 일본어, 포르투갈어 등 다양한 언어를 지원하며 화자 구분 옵션에서 ‘네, 화자를 분리합니다’를 선택할 때 오디오로 말하는 사람이 여럿이면 자동으로 화자를 레이블링해줘 더 편하게 만들 수 있습니다.
받아쓴 내용은 ‘대본’ 탭에서 확인할 수 있으며, 하나씩 눌러보면 어느 시점에 재생되는 내용인지 타임라인으로 표시됩니다. 가져온 텍스트를 그대로 반영해도 되지만 잘못된 텍스트가 있거나 다른 내용으로 바꾸고 싶은 경우에는 그 부분을 더블클릭하면 내용을 수정할 수 있습니다. 받아쓴 내용은 ‘대본’ 탭에서 확인할 수 있으며, 하나씩 눌러보면 어느 시점에 재생되는 내용인지 타임라인으로 표시됩니다. 가져온 텍스트를 그대로 반영해도 되지만 잘못된 텍스트가 있거나 다른 내용으로 바꾸고 싶은 경우에는 그 부분을 더블클릭하면 내용을 수정할 수 있습니다.
[…]로 표시된 곳은 무음구간으로 오디오가 없는 부분을 삭제하고 싶을 때 […]를 누른 상태에서 Del 키를 누르면 무음구간을 빠르게 삭제시킬 수 있습니다. […]로 표시된 곳은 무음구간으로 오디오가 없는 부분을 삭제하고 싶을 때 […]를 누른 상태에서 Del 키를 누르면 무음구간을 빠르게 삭제시킬 수 있습니다.
수정을 마치면 ‘캡션->대본에 캡션 작성’하면 타임라인에 자막이 추가됩니다. 그 후에도 텍스트 변경, 재생 위치 이동 등 자유롭게 수정할 수 있습니다. 수정을 마치면 ‘캡션->대본에 캡션 작성’하면 타임라인에 자막이 추가됩니다. 그 후에도 텍스트 변경, 재생 위치 이동 등 자유롭게 수정할 수 있습니다.
그리고 에셋은 포토샵을 이용해서 만드는 경우가 많은데요. 포토샵을 연동하면 파일을 로컬로 저장할 필요 없이 실시간으로 가져올 수 있습니다. 기존의 미디어를 읽는 방법과 같이 PSD 파일을 읽습니다. 이때 모든 레이어를 병합할지, 개별 레이어, 시퀀스, 병합된 레이어 등을 어떻게 가져오는지 체크하는데 저는 모든 레이어를 병합해서 가져왔습니다. 그리고 에셋은 포토샵을 이용해서 만드는 경우가 많은데요. 포토샵을 연동하면 파일을 로컬로 저장할 필요 없이 실시간으로 가져올 수 있습니다. 기존의 미디어를 읽는 방법과 같이 PSD 파일을 읽습니다. 이때 모든 레이어를 병합할지, 개별 레이어, 시퀀스, 병합된 레이어 등을 어떻게 가져오는지 체크하는데 저는 모든 레이어를 병합해서 가져왔습니다.
여기까지 보면 이미지를 불러일으켰다는 것 외에는 특별한 것이 없어 보이지만 포토샵으로 수정&저장을 하면 프리미어 프로에도 적용된다는 것을 알 수 있습니다. 썸네일이나 자막 같은 에셋을 작업 시 많이 활용하거나 콘텐츠 퀄리티를 높이고 싶은 분들께 큰 도움이 될 것 같습니다. 여기까지 보면 이미지를 불러일으켰다는 것 외에는 특별한 것이 없어 보이지만 포토샵으로 수정&저장을 하면 프리미어 프로에도 적용된다는 것을 알 수 있습니다. 썸네일이나 자막 같은 에셋을 작업 시 많이 활용하거나 콘텐츠 퀄리티를 높이고 싶은 분들께 큰 도움이 될 것 같습니다.
지금까지 무료 영상 편집 프로그램을 활용한 콘텐츠 제작 팁을 알려드렸습니다. 사용하기 전부터 어렵다고 생각해서 포기하시는 분들이 많은데 보시면 아시겠지만 툴 사용법 자체는 하루 이틀 정도만 배워도 웬만한 건 다 할 수 있을 정도로 쉬운 편입니다. 지금까지 무료 영상 편집 프로그램을 활용한 콘텐츠 제작 팁을 알려드렸습니다. 사용하기 전부터 어렵다고 생각해서 포기하시는 분들이 많은데 보시면 아시겠지만 툴 사용법 자체는 하루 이틀 정도만 배워도 웬만한 건 다 할 수 있을 정도로 쉬운 편입니다.
직접 해볼 생각이 있다면 포토샵이나 프리미어 프로를 개별적으로 구독하는 방법도 있지만, 학생의 경우 크리에이티브 학생 플랜을 구독하면 60% 이상 할인을 받고, 위의 두 프로그램을 포함한 20개 이상의 앱을 더 저렴하게 사용해 볼 수 있으니 활용해보시기 바랍니다. 그럼 읽어주셔서 감사합니다. 크리에이티브 클라우드 학생 플랜의 자세한 내용을 알기 직접 해볼 생각이 있다면 포토샵이나 프리미어 프로를 개별적으로 구독하는 방법도 있지만, 학생의 경우 크리에이티브 학생 플랜을 구독하면 60% 이상 할인을 받고, 위의 두 프로그램을 포함한 20개 이상의 앱을 더 저렴하게 사용해 볼 수 있으니 활용해보시기 바랍니다. 그럼 읽어주셔서 감사합니다. 크리에이티브 클라우드 학생 플랜의 자세한 내용을 알기