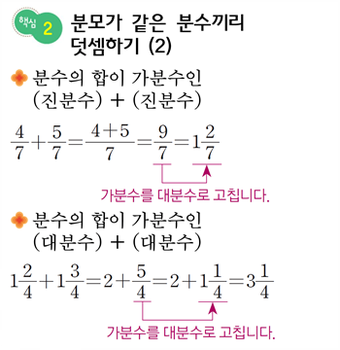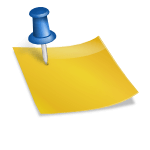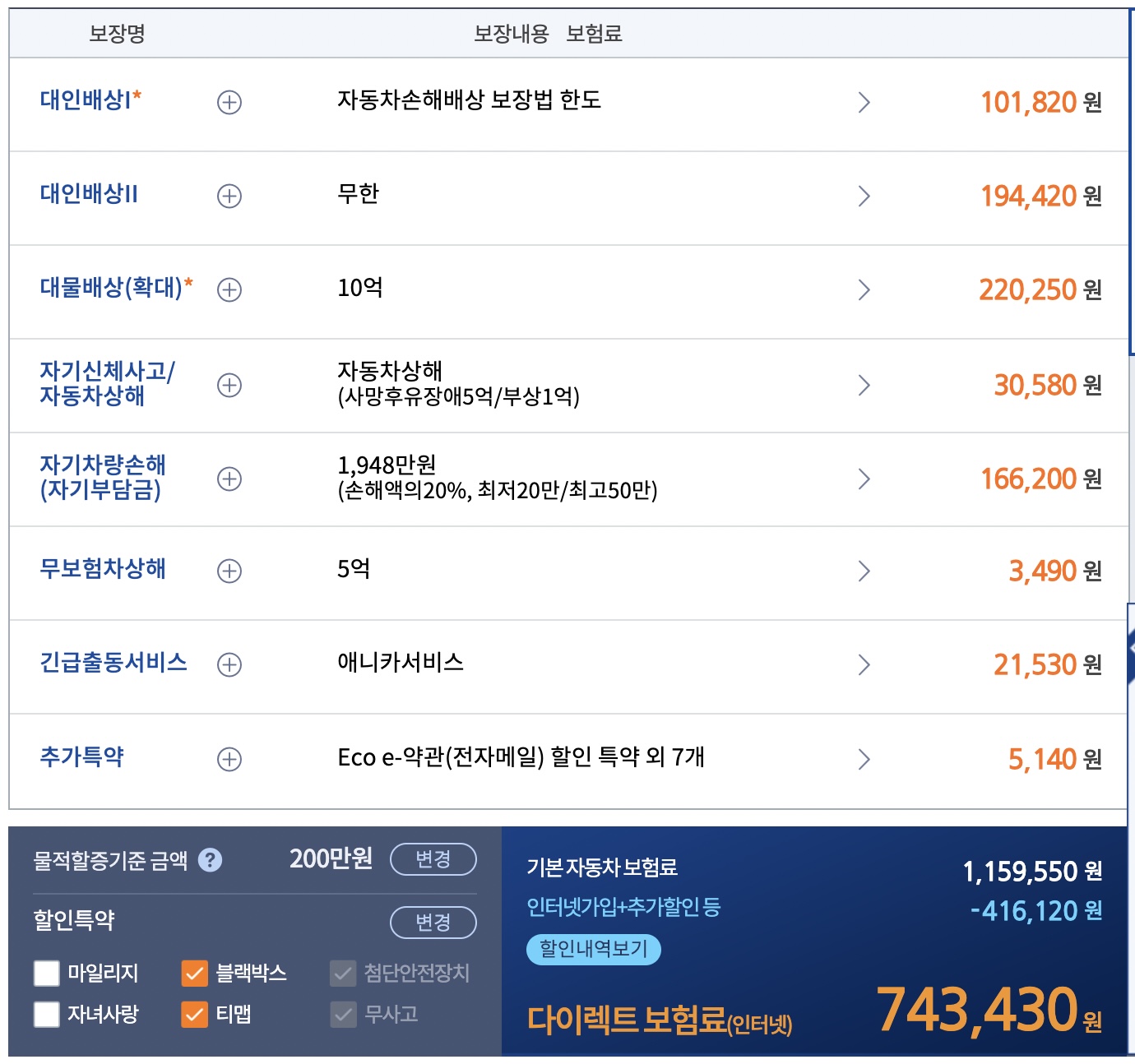아이폰 사진 붙이기, 붙이기, 합성까지 포토샵 활용 아이폰 사진 붙이기, 붙이기, 합성까지 포토샵 활용

저희는 항상 다양한 사진을 촬영하곤 하죠? 이 사진들을 한 장씩 보유하는 것이 아니라 더 다양하게 사용하기 위해서는 여러 개의 사진을 합쳐서 이어붙여 합성해야 하는 경우가 있습니다. 특히 N잡러 분들 같은 경우에는 보유하고 있는 사진을 활용해서 작업물을 만드는 경우가 많은데 그런 사진 합성이나 사진 붙여넣기 기술을 알아두면 굉장히 편리합니다. 사진을 맞추는 사이트를 이용해 사진을 맞출 수도 있지만, 포토샵을 활용하면 아이폰 사진을 맞추는 것이 더 예쁘게 만들 수 있고, 맞추는 것뿐만 아니라 다른 다양한 기능도 함께 사용할 수 있기 때문에 포토샵을 활용하는 것을 추천합니다. 그래서 오늘은 포토샵을 활용해서 이 기능들을 소개해 드리도록 하겠습니다. 포토샵을 처음 사용하시는 분들은 7일간 무료체험이 가능하니 무료체험을 먼저 이용해보셔도 됩니다. [포토샵 무료체험] 누구나 쉽게 이용할 수 있고 초보자도 바로 따라할 수 있는 기능이니 같이 고고! 저희는 항상 다양한 사진을 촬영하곤 하죠? 이 사진들을 한 장씩 보유하는 것이 아니라 더 다양하게 사용하기 위해서는 여러 개의 사진을 합쳐서 이어붙여 합성해야 하는 경우가 있습니다. 특히 N잡러 분들 같은 경우에는 보유하고 있는 사진을 활용해서 작업물을 만드는 경우가 많은데 그런 사진 합성이나 사진 붙여넣기 기술을 알아두면 굉장히 편리합니다. 사진을 맞추는 사이트를 이용해 사진을 맞출 수도 있지만, 포토샵을 활용하면 아이폰 사진을 맞추는 것이 더 예쁘게 만들 수 있고, 맞추는 것뿐만 아니라 다른 다양한 기능도 함께 사용할 수 있기 때문에 포토샵을 활용하는 것을 추천합니다. 그래서 오늘은 포토샵을 활용해서 이 기능들을 소개해 드리도록 하겠습니다. 포토샵을 처음 사용하시는 분들은 7일간 무료체험이 가능하니 무료체험을 먼저 이용해보셔도 됩니다. [포토샵 무료체험] 누구나 쉽게 이용할 수 있고 초보자도 바로 따라할 수 있는 기능이니 같이 고고!
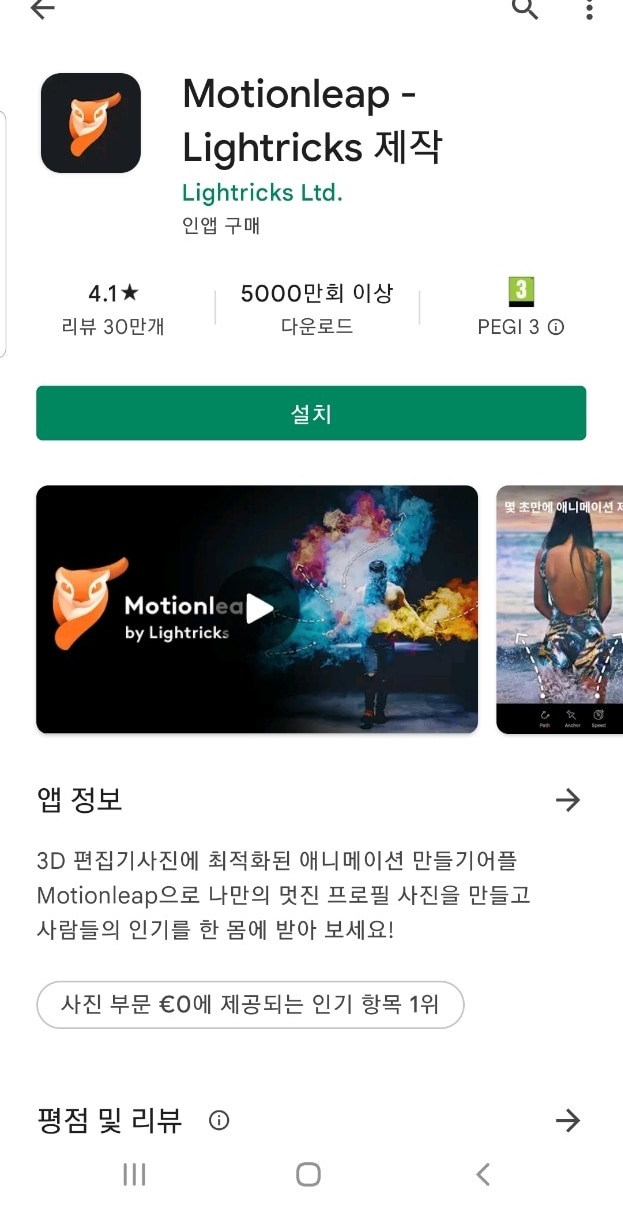
포토샵은 PC 앱에서 이용해도 되지만 온라인에서도 사용할 수 있습니다. 아직 이용하지 않으신 분이라면 7일간 무료로 이용하실 수 있기 때문에 포토샵 무료 사이트처럼 이용하실 수 있습니다. 계정 만들고 무료체험 신청해서 같이 따라해봐요. 포토샵 온라인의 경우 별도의 프로그램을 다운로드하지 않아도 웹사이트에 접속할 수 있어 매우 편리합니다! 포토샵은 PC 앱에서 이용해도 되지만 온라인에서도 사용할 수 있습니다. 아직 이용하지 않으신 분이라면 7일간 무료로 이용하실 수 있기 때문에 포토샵 무료 사이트처럼 이용하실 수 있습니다. 계정 만들고 무료체험 신청해서 같이 따라해봐요. 포토샵 온라인의 경우 별도의 프로그램을 다운로드하지 않아도 웹사이트에 접속할 수 있어 매우 편리합니다!

사진 맞추기 사진 맞추기
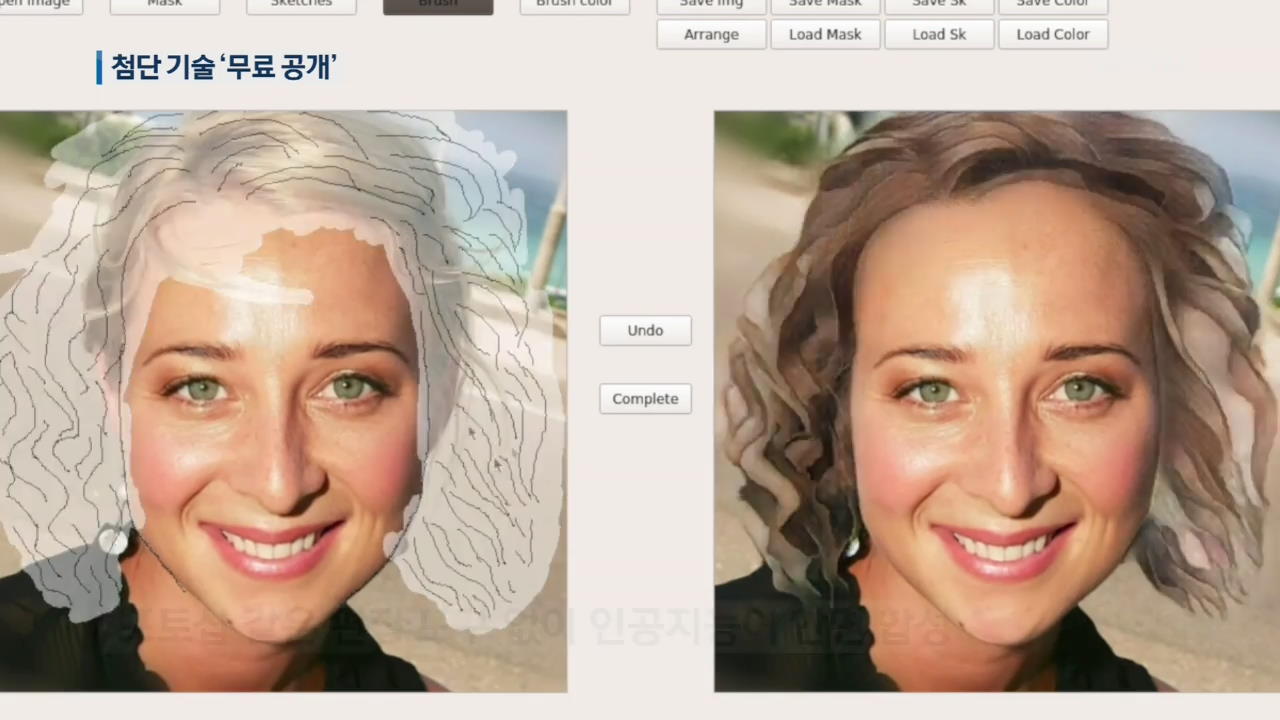
우리가 여러 장의 사진을 한꺼번에 모으고 싶을 때가 있죠? 먼저 새로운 대지를 만들겠습니다. 대지 사이즈는 여러분이 원하는 사이즈로 입력하시면 됩니다. 우리가 여러 장의 사진을 한꺼번에 모으고 싶을 때가 있죠? 먼저 새로운 대지를 만들겠습니다. 대지 사이즈는 여러분이 원하는 사이즈로 입력하시면 됩니다.

나는 총 4장의 사진을 만들 거예요. 왼쪽에 있는 형태 – 사각형을 선택해 보겠습니다. 이 모양 안에 사진을 넣기 때문에 네모가 아닌 원이나 다각형 등 마음에 드는 모양을 선택하면 됩니다. 나는 총 4장의 사진을 만들 거예요. 왼쪽에 있는 형태 – 사각형을 선택해 보겠습니다. 이 모양 안에 사진을 넣기 때문에 네모가 아닌 원이나 다각형 등 마음에 드는 모양을 선택하면 됩니다.
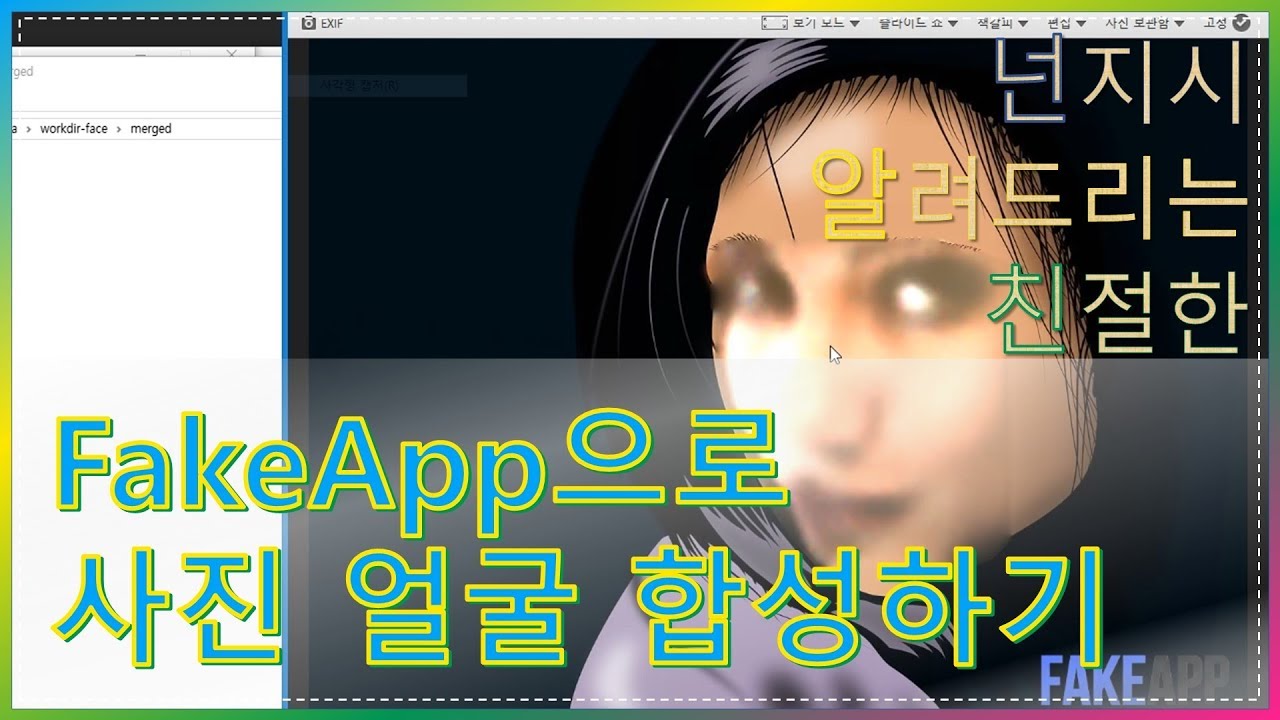
사각형을 선택하셨다면 이제 원하는 크기로 사각형을 만드세요. 사각형을 선택하셨다면 이제 원하는 크기로 사각형을 만드세요.
이러한 과정을 총 4번 진행합니다. 이러한 과정을 총 4번 진행합니다.
오른쪽에 여백이 남아있는 경우 [자르기]를 이용하여 여백을 줄이십시오. 오른쪽에 여백이 남아있는 경우 [자르기]를 이용하여 여백을 줄이십시오.
그럼 네 개의 사각형 안에 사진을 넣어볼까요? 하나씩 사진을 드래그 앤 드롭해서 옮겨주세요. 그럼 네 개의 사각형 안에 사진을 넣어볼까요? 하나씩 사진을 드래그 앤 드롭해서 옮겨주세요.
그러면 이런 모습이 보이실 거예요. 오른쪽에 있는 레이어에 사진을 넣고 싶은 사각형 도형 레이어 위에 위치시킵니다. 그러면 이런 모습이 보이실 거예요. 오른쪽에 있는 레이어에 사진을 넣고 싶은 사각형 도형 레이어 위에 위치시킵니다.
그리고 사진 레이어 – 마우스 오른쪽 버튼 클릭 – 클리핑 마스크 작성을 선택하십시오. 그리고 사진 레이어 – 마우스 오른쪽 버튼 클릭 – 클리핑 마스크 작성을 선택하십시오.
그럼 이렇게 네모 안에 사진이 들어가는 것을 볼 수 있습니다. 사진 크기는 사각칸에 맞게 조정해주시면 될까요? 그럼 이렇게 네모 안에 사진이 들어가는 것을 볼 수 있습니다. 사진 크기는 사각칸에 맞게 조정해주시면 될까요?
이와 같은 과정을 반복하며 총 4장의 사진을 맞춰봤습니다^^ 포토샵을 활용하기 때문에 사진을 정리하는 과정이 아주 간단하지? 사진 맞추기 사이트를 이용하지 않아도 쉽게 사진 맞추기가 가능합니다. 이와 같은 과정을 반복하며 총 4장의 사진을 맞춰봤습니다^^ 포토샵을 활용하기 때문에 사진을 정리하는 과정이 아주 간단하지? 사진 맞추기 사이트를 이용하지 않아도 쉽게 사진 맞추기가 가능합니다.
배경이 좀 밋밋한 것 같아서 생성형 주입 기능을 활용해서 눈 있는 배경을 만들어봤습니다. 최신 버전의 포토샵을 이용하면 포토샵 온라인은 물론 PC 앱에서 포토샵 생성 AI 기술을 활용한 새로운 기능인 생성형 충전 기능도 사용할 수 있습니다. 배경이 좀 밋밋한 것 같아서 생성형 주입 기능을 활용해서 눈 있는 배경을 만들어봤습니다. 최신 버전의 포토샵을 이용하면 포토샵 온라인은 물론 PC 앱에서 포토샵 생성 AI 기술을 활용한 새로운 기능인 생성형 충전 기능도 사용할 수 있습니다.
사진 붙여넣기 사진 붙여넣기
이번에는 두 사진을 연결하도록 하죠. 먼저 첫 번째 사진을 불러봅시다. 이번에는 두 사진을 연결하도록 하죠. 먼저 첫 번째 사진을 불러봅시다.
그리고, 계속을 붙일 사진은 파일-내장 임포트를 사용하여 사진을 붙여 주세요. 그리고, 계속을 붙일 사진은 파일-내장 임포트를 사용하여 사진을 붙여 주세요.
그럼 두 사진이 겹쳐 보일텐데요? 연결하고 싶은 만큼 연결할게요. 그럼 두 사진이 겹쳐 보일텐데요? 연결하고 싶은 만큼 연결할게요.
이때 부른 사진에 ‘레이어 마스크’를 만들어 주세요. 이때 부른 사진에 ‘레이어 마스크’를 만들어 주세요.
이걸로, 그레이디언트 도구를 선택합니다. 이걸로, 그레이디언트 도구를 선택합니다.
이것으로, 위에 나타낸 것처럼,<모드:표준><불투명도 100%><방법:클래식>으로 설정해 줍니다. 이것으로, 위에 나타낸 것처럼,<모드:표준><불투명도 100%><방법:클래식>으로 설정해 줍니다.
그리고 흐릿해지고 싶은 부분을 클릭하여 원하는 방향으로 드래그합니다. 이렇게 자연스럽게 사진이 연결되게 해주시면 됩니다. 그리고 흐릿해지고 싶은 부분을 클릭하여 원하는 방향으로 드래그합니다. 이렇게 자연스럽게 사진이 연결되게 해주시면 됩니다.
그럼 이렇게 사진 붙이기 완성! 아주 간단하죠? 그럼 이렇게 사진 붙이기 완성! 아주 간단하죠?
사진 합성 사진 합성
마지막으로 시연해 볼 기능은 사진 합성입니다. 아이들 사진을 불러올게요. 마지막으로 시연해 볼 기능은 사진 합성입니다. 아이들 사진을 불러올게요.
그리고 하단에 있는 ‘배경 제거’를 클릭합니다. 그리고 하단에 있는 ‘배경 제거’를 클릭합니다.
그러면 아이들만 남고 배경이 사라지는데요. 앞으로 나머지 과정은 포토샵 PC앱으로 이동해서 계속 진행해보겠습니다. 그러면 아이들만 남고 배경이 사라지는데요. 앞으로 나머지 과정은 포토샵 PC앱으로 이동해서 계속 진행해보겠습니다.
포토샵은 온라인과 앱 연동이 잘 되기 때문에 작업을 계속 진행할 수 있다는 장점이 있네요. 포토샵은 온라인과 앱 연동이 잘 되기 때문에 작업을 계속 진행할 수 있다는 장점이 있네요.
아이들 사진을 옮기는 배경사진을 한 장 불러오세요. 아이들 사진을 옮기는 배경사진을 한 장 불러오세요.
배경을 제거한 아이들의 사진을 선택한 후 Ctrl+C를 하여 피사체를 복사합니다. 배경을 제거한 아이들의 사진을 선택한 후 Ctrl+C를 하여 피사체를 복사합니다.
그리고 배경 이미지로 이동을 하고 Ctrl+V를 눌러 붙여넣습니다. 그럼 배경 위에 아이들 사진이 합성된게 확인되죠? 그리고 배경 이미지로 이동을 하고 Ctrl+V를 눌러 붙여넣습니다. 그럼 배경 위에 아이들 사진이 합성된게 확인되죠?
피사체의 크기만 줄여 원하는 위치로 이동시키면 사진 합성 완성! 피사체의 크기만 줄여 원하는 위치로 이동시키면 사진 합성 완성!
약간 밋밋한 것 같기 때문에 생성형 충전재를 이용하여 노천탕에 잉어를 한 마리 놓아 둡니다. 사각형 선택 윤곽 도구를 활용하여 영역을 지정하고 프롬프트를 한글로 자세히 입력해 줍니다. 생성 버튼을 누르면 한 번에 3개씩 이미지가 생성되며, 그 중 가장 마음에 드는 옵션을 선택해주세요! 약간 밋밋한 것 같기 때문에 생성형 충전재를 이용하여 노천탕에 잉어를 한 마리 놓아 둡니다. 사각형 선택 윤곽 도구를 활용하여 영역을 지정하고 프롬프트를 한글로 자세히 입력해 줍니다. 생성 버튼을 누르면 한 번에 3개씩 이미지가 생성되며, 그 중 가장 마음에 드는 옵션을 선택해주세요!
배경에 잘 맞는 잉어가 한 마리 헤엄치고 있네요. 배경에 잘 맞는 잉어가 한 마리 헤엄치고 있네요.
사진 합성 기능은 유튜브 썸네일이나 재미있는 장면을 만들 때 활용하기 좋은데요. 마침 썸네일이 필요해서 텍스트를 입력해볼게요. <수평 문자 툴>을 선택해 주세요. 사진 합성 기능은 유튜브 썸네일이나 재미있는 장면을 만들 때 활용하기 좋은데요. 마침 썸네일이 필요해서 텍스트를 입력해볼게요. <수평 문자 툴>을 선택해 주세요.
원하시는 문구를 입력해주세요. 원하시는 문구를 입력해주세요.
텍스트 레이어 – 마우스 우클릭 – 혼합 옵션을 선택합니다. 텍스트 레이어 – 마우스 우클릭 – 혼합 옵션을 선택합니다.
그리고 그림 설정/그레이디언트 편집기를 이용하여 원하는 컬러 조합으로 만들어 주세요. 그리고 그림 설정/그레이디언트 편집기를 이용하여 원하는 컬러 조합으로 만들어 주세요.
마지막으로 마음에 드는 폰트와 크기를 설정하면 유튜브 썸네일이 완성! 이렇게 포토샵으로 사진을 합성하여 멋진 썸네일이 완성되었습니다. 포토샵 온라인과 PC앱이 연동되므로 인터넷만 연결되면 별도의 프로그램을 설치하지 않아도 편리하게 사진편집이 가능한 프로그램 포토샵! 무료체험을 이용하여 무료체험기간 동안 포토샵 온라인을 포토샵 무료사이트처럼 이용하고 구독하여 다양한 사진편집 기능을 이용해보세요! [포토샵 온라인 바로가기] 최근 들어 사진을 이용한 SNS 활동도 많아지고 있기 때문에 포토샵을 활용해서 다양한 기능을 활용해 보면 좋을 것 같아요^^ “이 글은 해당 브랜드에 소정의 원고료를 지원받아 작성되었습니다” 마지막으로 마음에 드는 폰트와 크기를 설정하면 유튜브 썸네일이 완성! 이렇게 포토샵으로 사진을 합성하여 멋진 썸네일이 완성되었습니다. 포토샵 온라인과 PC앱이 연동되므로 인터넷만 연결되면 별도의 프로그램을 설치하지 않아도 편리하게 사진편집이 가능한 프로그램 포토샵! 무료체험을 이용하여 무료체험기간 동안 포토샵 온라인을 포토샵 무료사이트처럼 이용하고 구독하여 다양한 사진편집 기능을 이용해보세요! [포토샵 온라인 바로가기] 최근 들어 사진을 이용한 SNS 활동도 많아지고 있기 때문에 포토샵을 활용해서 다양한 기능을 활용해 보면 좋을 것 같아요^^ “이 글은 해당 브랜드에 소정의 원고료를 지원받아 작성되었습니다”